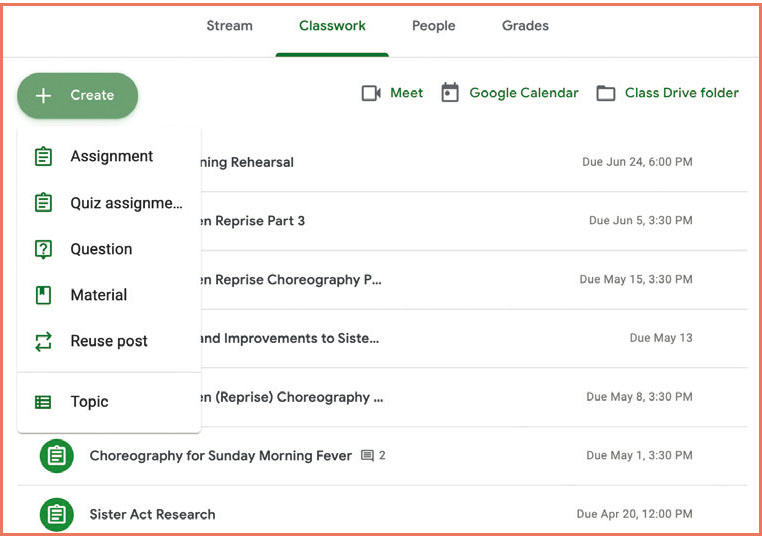Teaching in a digital space
David Duthie
Tuesday, September 1, 2020
David Duthie is Course Director at The SPACE – a performing arts sixth form in Somerset – and has wisdom to share on using Google Classroom to teach Drama
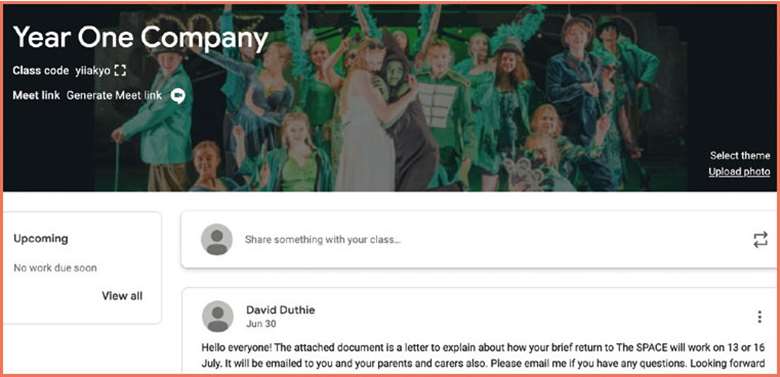
The recent pandemic has called most of us to become familiar with using online systems as teaching platforms. Approaches to blended learning will probably be necessary moving forward.
At The SPACE we were very fortunate that we had already set up a paperless system two terms before the temporary closure due to Covid-19. Our reasons were to be more environmentally friendly, to reduce printing costs and to make systems more efficient. We wished to leave behind the shelves and shelves of filed paper, carting huge boxes of marking to our homes, and endless tick-sheets to track who had met deadlines.
We adopted the free Google Classroom facility: our school was initially reluctant due to security concerns, but we sought advice from the LEA who reassured us and allowed us to proceed. We haven't looked back!
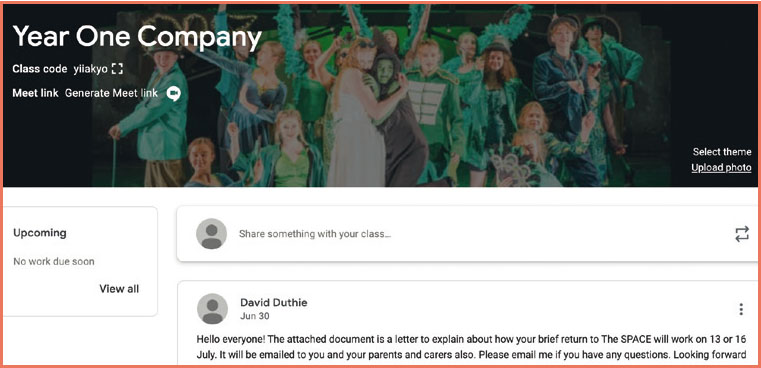
Creating a class
Within classroom, you are able to set up various ‘classes’ and certain teachers or tutors can be added as overseers of each class. Within each class you can view ‘Stream’ (a little like a Facebook wall where you can share posts with the class, links you've found, documents and so on), ‘Class-work’ (where you can create an assignment), ‘People’ (which gives you a list of students and teachers and allows you to add guardians or email each learner) and ‘Grades’ (which shows you an automatically generated spreadsheet of the grades they've achieved and allows you to choose whether or not the learners can view their grades).
Setting an assignment
Clicking ‘create’ within ‘classwork’ allows you to set an assignment or a quiz. You can title the assignment, create a description and/or set a question, upload a pre-existing worksheet or create one using Google Docs or Slides (these are Google's word processing package and Powerpoint equivalent). You are then able to add a due date and an overall mark. The learners will be notified of the assignment, and they submit directly to this system. It is so easy to keep track, then, of who has handed work in, whose is still missing and whose was late. We have asked them to submit research tasks on ‘google slides’ where they can copy and paste images, videos and text into boxes, highlight text and create text boxes to provide annotation.
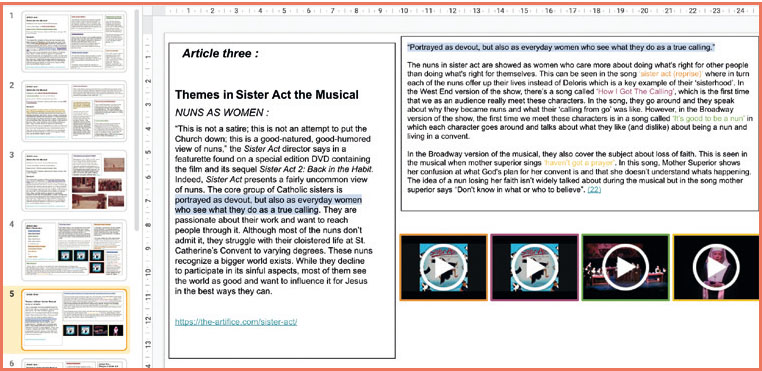
Marking process
Next, with no printing, paper or lugging boxes, you can sit down with your laptop and a glass of wine and mark the assignments. It couldn't be easier!
Spelling and grammar errors are already underlined and you can suggest that the learner makes each change with one click. Any passages that need revising, you highlight, then click the small speech bubble with a ‘+’ icon to add a comment: type what you'd like them to rectify, and then click ‘comment’.
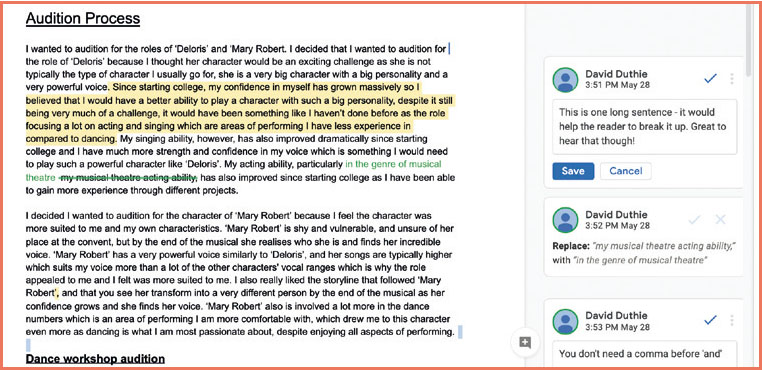
You can easily create a comment bank for each assessor which stays in a neat column on the right-hand side for you to copy and paste without going into another document. I've found that because you're not writing comments out by hand, and with use of a comment bank, you are able to give far more detailed feedback but retain some work/life balance!
At the moment, I don't know a way of making a comment bank accessible to multiple assessors, so I have copied and pasted them into a file to share with my team. You are able to add a mark and this will automatically be stored on a spreadsheet in marks. I also don't know a way, at present, to grade as a Pass, Merit or Distinction (apart from in the comments) but you can use a points system to translate a numerical grade into P/M/D in the spreadsheet. This means you don't have to have a separate grading spreadsheet for each assignment or unit, and they are all stored for you.
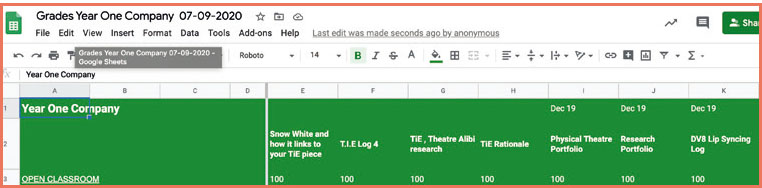
The next bit took a while to work out, but we felt it was necessary. We wished to return the document to the learner for them to make their changes, but retain a copy with our comments on it (otherwise, once the student resolves the comment, the feedback is lost: not handy for showing Ofsted or your SLT the quality of the feedback you've offered!) If you click on the arrow within a square icon on the right-hand side next to the name of the assignment, it opens the file in a new window and saves it directly into your drive, retaining the corrections. You can then return the other version and they can make changes so a draft and final copy can be stored online.
Summary of each student
For a parents’ evening or phonecall home, it can be useful to see a summary of marks for each learner, with details of whether they have been able to meet deadlines. By clicking on each name in ‘People’ you see a list of the assignments, their grades and which are missing or were late.
Overall, this is an efficient and user-friendly platform enjoyed by students and staff alike. It's convenient, better for the environment and free. What's more, you'll feel dead swanky!