Remote Drama teaching: Top tips
Mat Walters
Tuesday, September 1, 2020
Mat Walters’ department of two teachers decided to teach all their KS3 drama lessons through lockdown on Zoom. Neither had ever heard of it before, and it was a steep learning curve. Here he shares the highlights of what he learnt
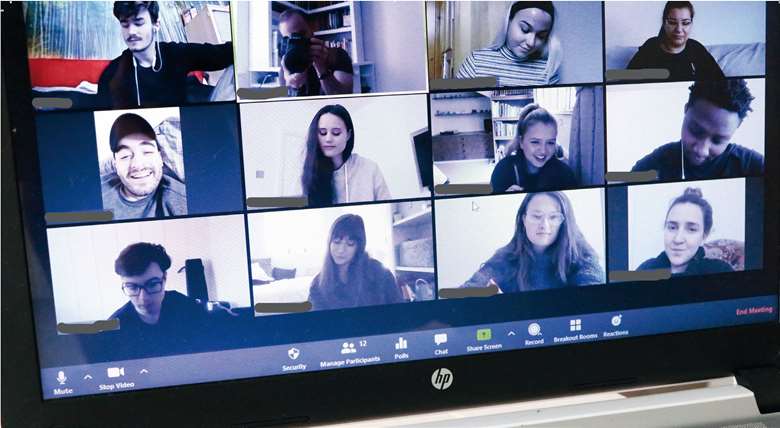
FEDERATION OF DRAMA SCHOOLS
When lockdown began, we made the decision to teach our lessons in whole Key Stage 3 year groups. This meant very large groups of students all logged on at the same time, a bit like a lecture really. We were really keen on using Zoom in an attempt to recreate the feeling of a live lesson, so the students could see us, and each other.
The first lesson, with Year 9, was not as affective as we had hoped. Key problems were:
- Students dropping out of lessons due to connectivity issues. Where did they go? How did we get them back in?
- Some students did not have working cameras
- Some students lost Zoom access just before the lesson was due to start, so they never appeared
- We had 5 screens with students on, so we had to scroll between each one quickly.
We learnt a great deal from lesson one. Our experience led to the plan which follows, the Drama department ‘rules of Zoom.’ I cannot recommend designing your own rules highly enough.
- Plan your Zoom lesson as a powerpoint, which students can download before the lesson starts. This means they can carry on with the work even if they drop out of Zoom.
- Make slide number one of your powerpoint the same for every lesson. This slide should include your general rules for Zoom lessons. I recommend:
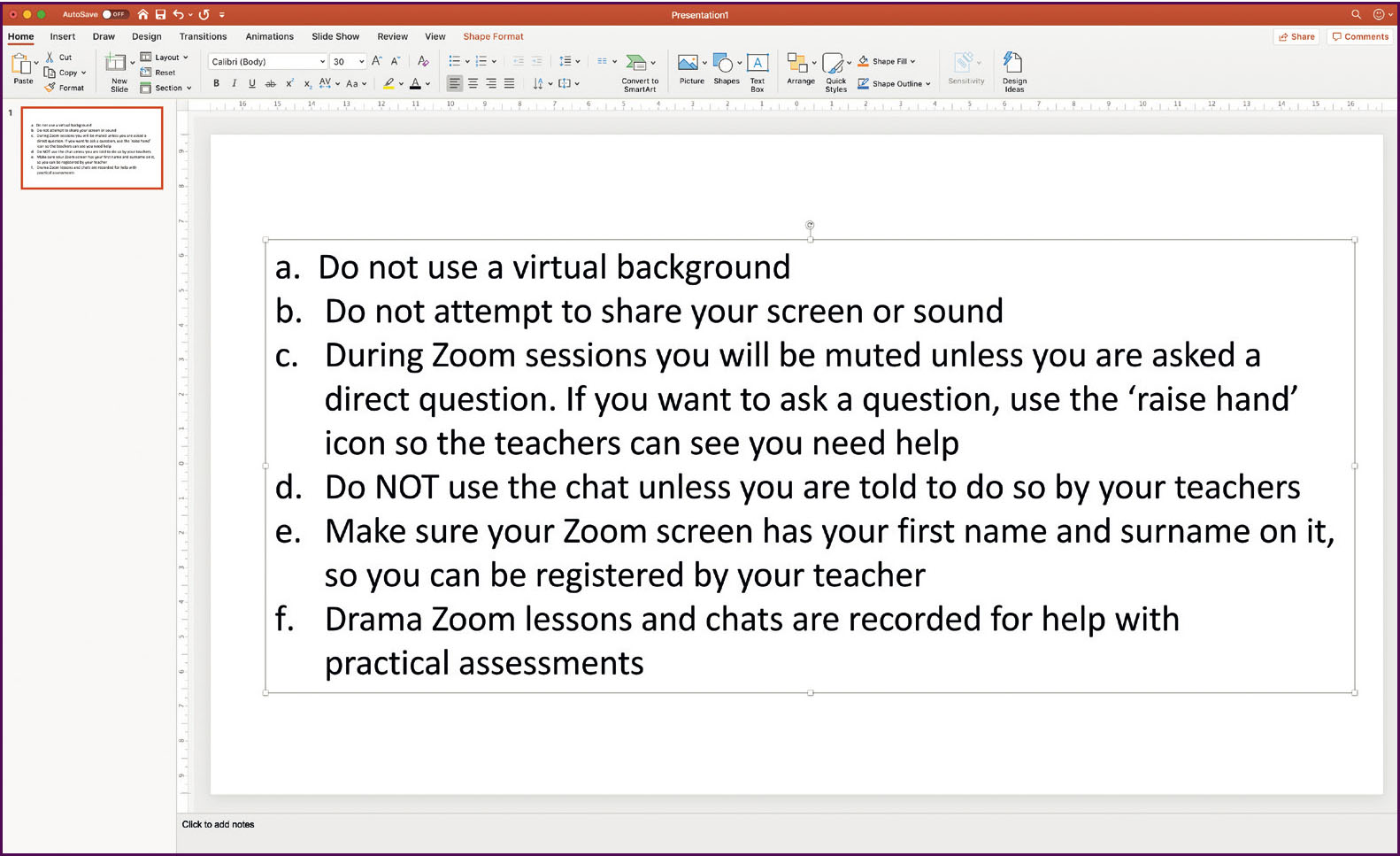
- Before your Zoom lesson starts, use the tabs at the bottom of your host screen. The most important one is the ‘security tab.’ This is a vital button to start with. Switch off the students’ ability to chat. Then, switch off the students’ ability to share screens. Then switch off their ability to set virtual backgrounds. Virtual backgrounds are a distraction in lessons. This makes me sound mean, but it definitely keeps them focused on the lesson instead.
- Make sure, when setting up your Zoom meeting, you enable the waiting room and click ‘mute on entry’.
- In the mute facility, make sure you set it so students cannot unmute themselves if you mute them. This gives you complete control over who can talk during the lesson.
- Have a piece of blue tack handy and put it over your device camera before the lesson starts. It is important to use this so you always remember that students can see you if you have the video switched on. This is very easy to forget.
- Get the students to use the reaction tab at the bottom of the screen consistently. You are likely to have the students muted often or have them working on practical activities with the camera off. A quick question to all of them and a ‘thumbs up’ icon response is very useful to keep them on their toes when they are working on their own. I started off every Zoom lesson with the question ‘Can you hear me ok?’ and expected a thumbs up in return. Getting 10 minutes into a lesson and realising you have accidentally muted yourself does not make for great progress.
- Do not be afraid to ask students to work with their cameras off on practical work and/or research. Give them specific timings to complete work. You can ask students to switch cameras back on at any time to ask them a question or see how they are getting on.
- Keep an eye on the waiting room consistently. This is where a student who drops out of the lesson due to technical issues will suddenly pop up again. Constant checking of this is vital so students do not get stuck outside, waiting to be let back in.
- When using the chat, which I always did at the end of each lesson, set it so that students can only chat with you, and not each other. This is accessed by the 3 dots in the chat window. This means they have to ask questions directly to you. Start the lesson by asking any student whose camera is not working today to let you know via the chat.
- The breakout rooms facility is really useful in Drama. This can be used to create small group virtual rooms where students can discuss and show work to each other. Set these manually yourself so you can choose who to allocate to each room. You can then move between each room and you magically pop up in there. This definitely keeps the students on their toes, wondering when you might suddenly appear.
- Finally, and this is vital: Finish each lesson by asking each student to comment in the chat before they leave the Zoom meeting. We asked each student to leave a comment that included what they think had worked well in the lesson and one thing they would like us to add next time. We then always saved these chats and had a look at their feedback. This also gave us a register of who had attended!
- There is an option to remove a student from a Zoom lesson.

